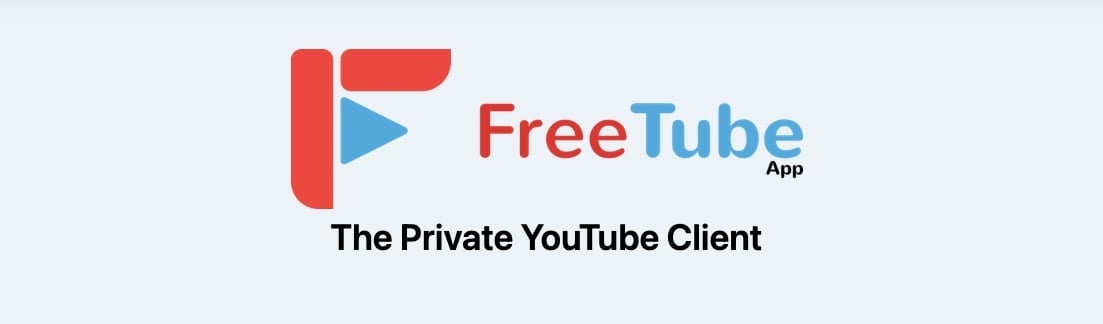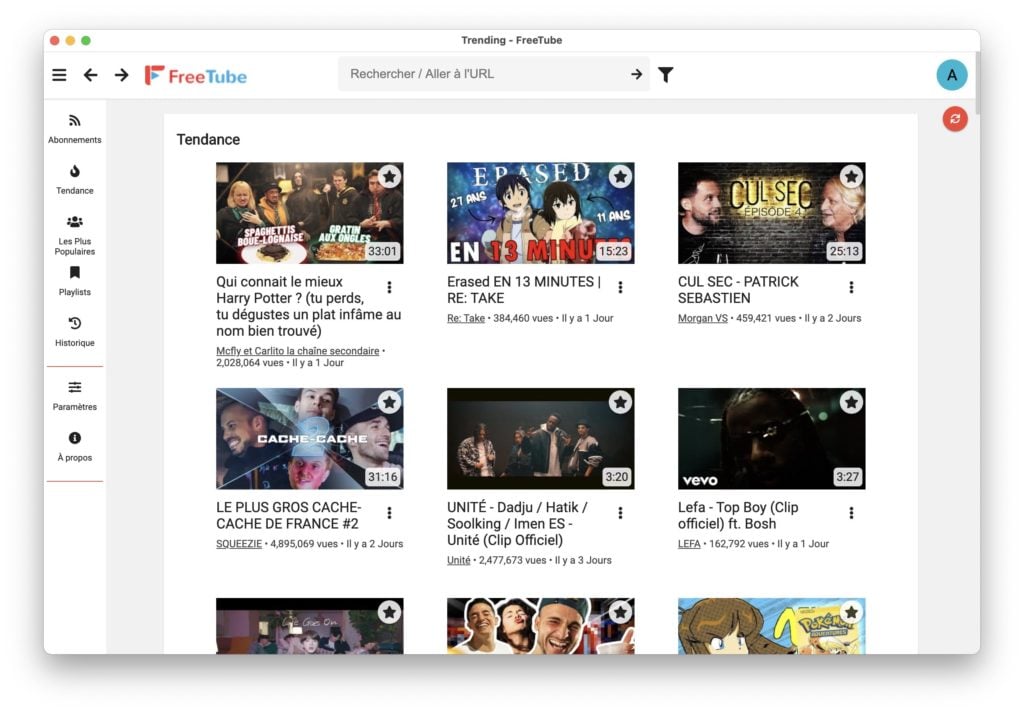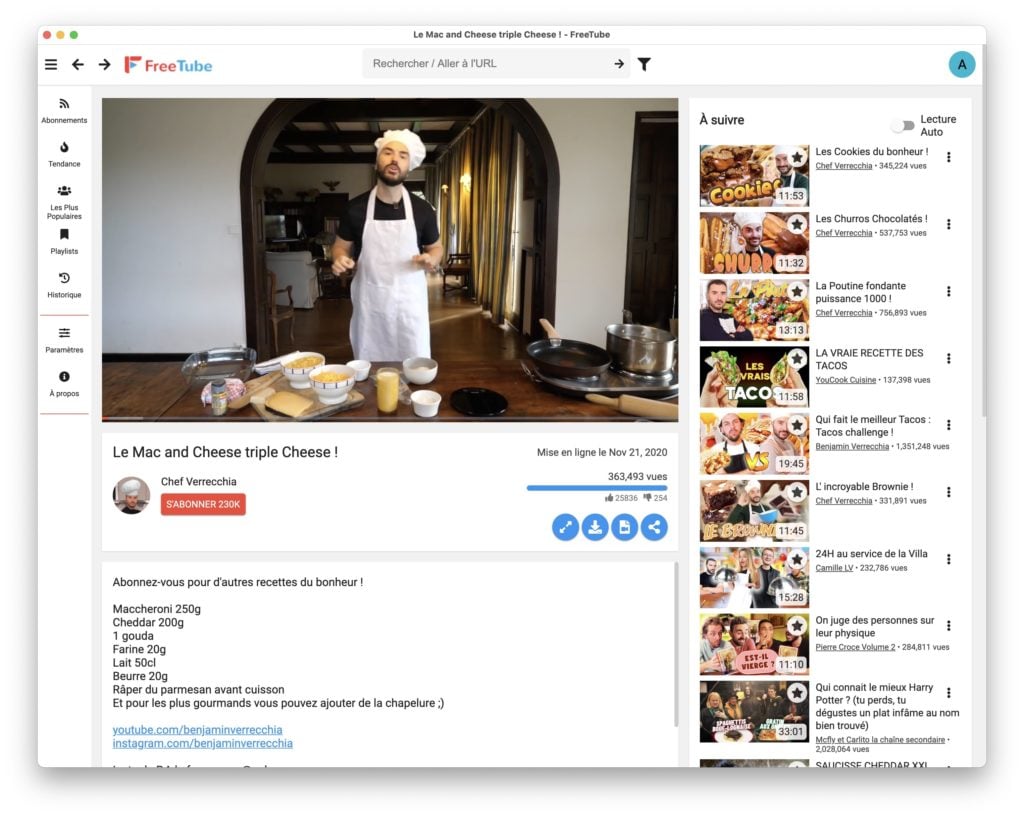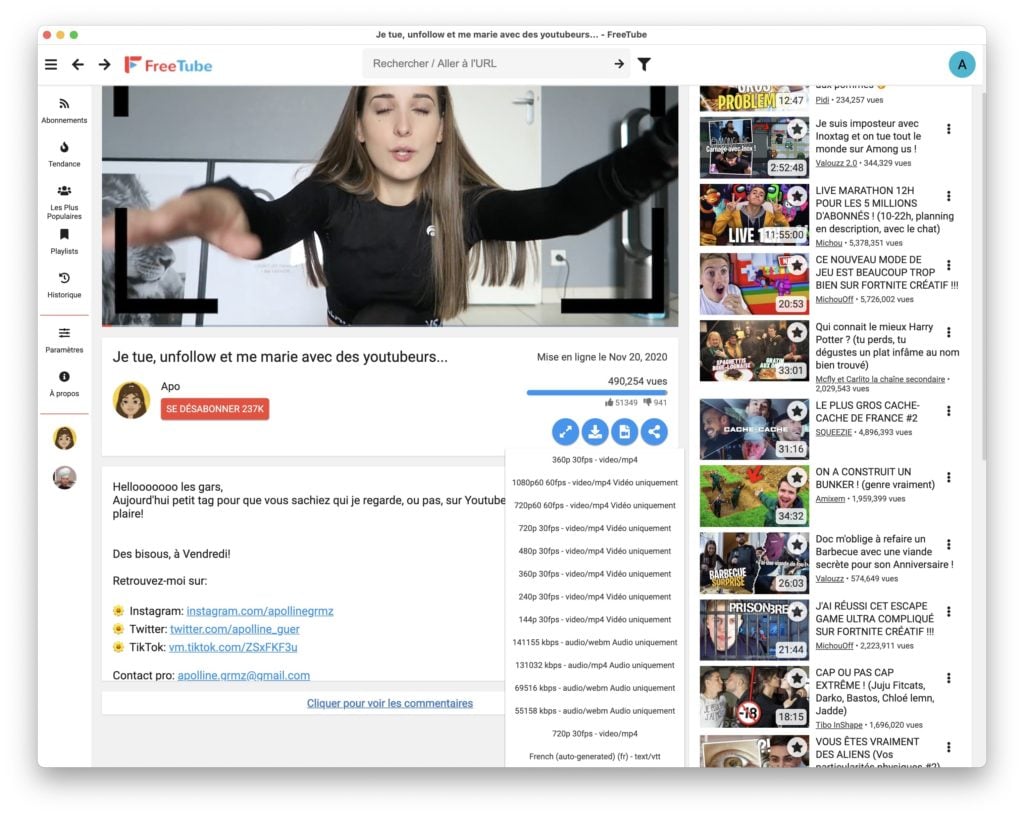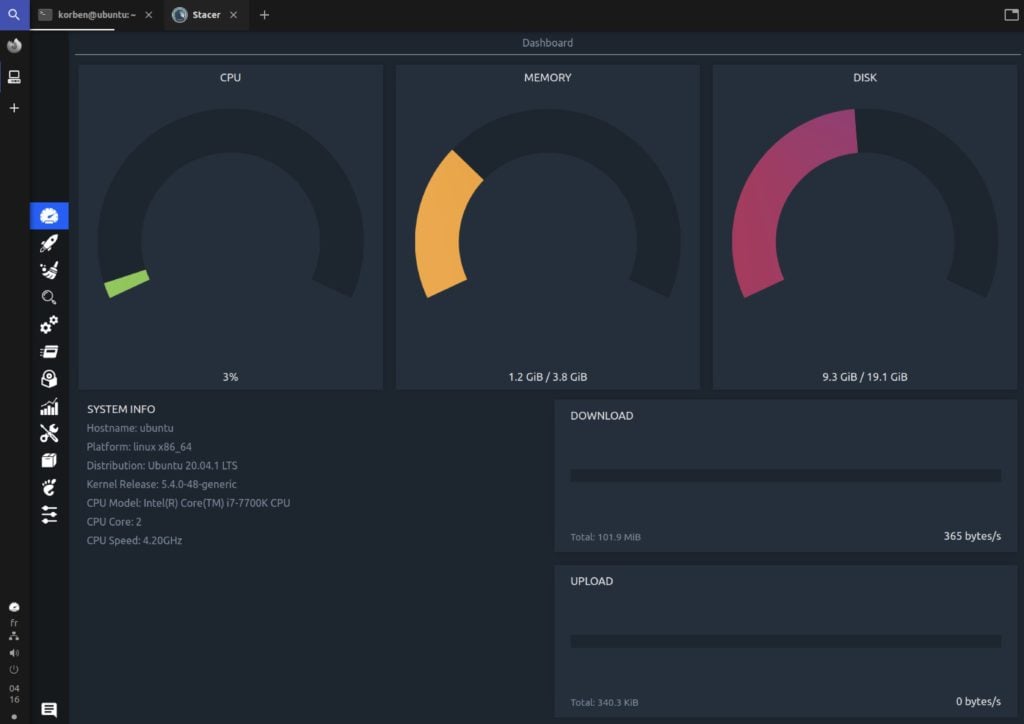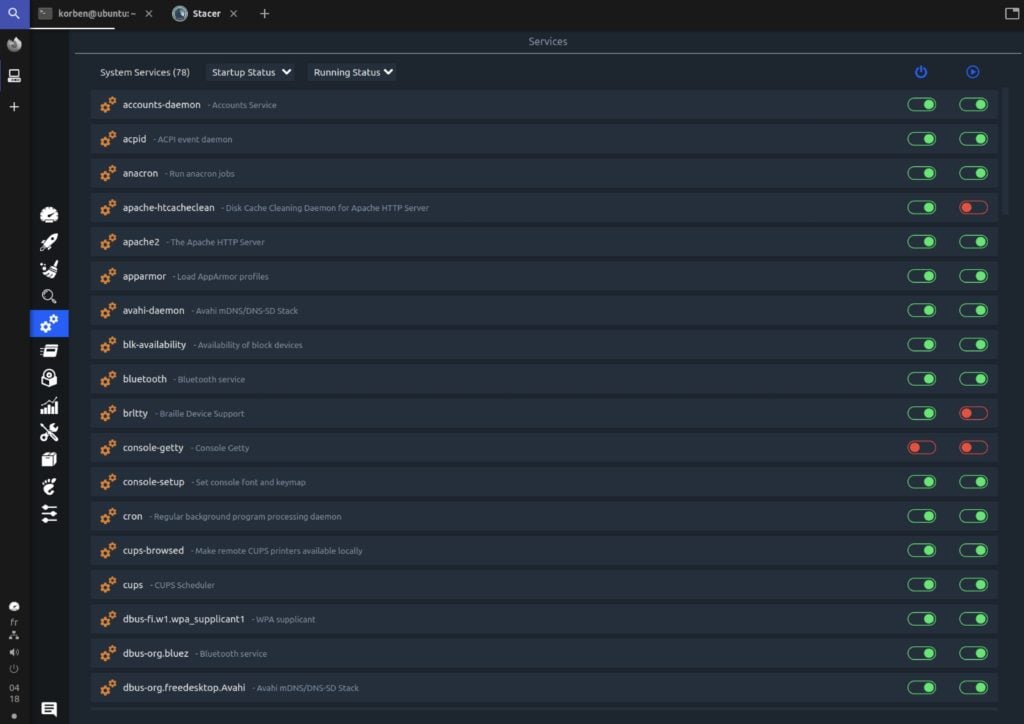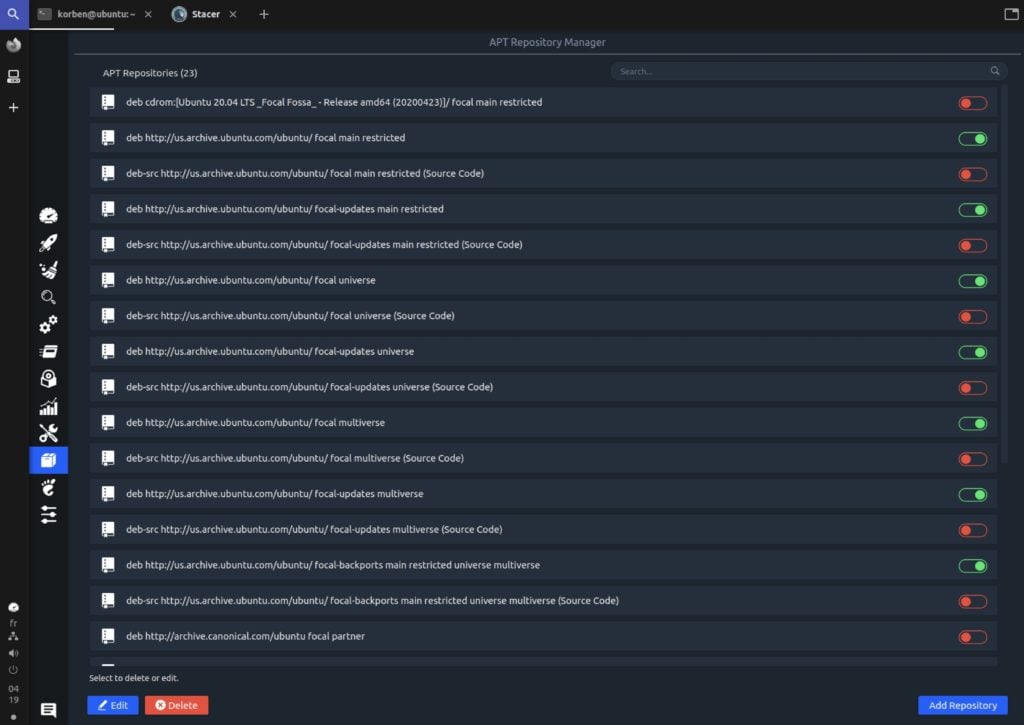Copier, transférer et supprimer des dossiers vous prend un temps fou ? Laissez tomber l’Explorateur de fichiers de Windows et faites plutôt appel aux options d’automatisation du logiciel de planification des tâches Z-Cron.
Z-Cron est un outil d’automatisation que vous pouvez utiliser pour exécuter des tâches sur votre PC en fonction d’un horaire.
Z-Cron a été conçu pour la programmation et l’automatisation des applications. En plus du démarrage contrôlé des applications, le programme intègre de nombreux outils qui facilitent l’administration automatique et programmée de Windows.
Déplacez des fichiers d’un dossier à l’autre
Téléchargez le dossier d’installation de Z-Cron en cliquant sur le fichier Zip situé en regard du drapeau européen dans la section Download. Décompressez ensuite l’archive obtenue et exécutez le programme. Sélectionnez alors l’anglais comme langue par défaut (Z-Cron n’est pas encore francisé).
Depuis la page d’accueil de l’interface, pointez sur la commande Task (tâches) dans la fenêtre à gauche, puis sur le bouton Tools (outils) pour dérouler la centaine d’actions gérées par l’utilitaire.
Pour automatiser le déplacement d’une série de fichiers, choisissez l’option MOVE-DIR et validez à l’aide du bouton OK.
Définissez les paramètres
Dans la fenêtre Settings depuis les Réglages, cliquez sur les points de suspension à droite du champ Source et désignez le dossier où se trouvent les fichiers.
Effectuez la même opération pour l’emplacement de destination en choisissant cette fois le bouton surmonté de points de suspension figurant à droite de Destination. Choisissez un nouveau dossier cible ou des répertoires existants. Choisissez l’option en activant la case Activate task. Si vous souhaitez lancer systématiquement le script au démarrage de l’utilitaire, cochez Autostart.
Programmez l’exécution d’une tâche
Z-Cron offre la possibilité de planifier l’activation des tâches (utile pour sauvegarder dans le cloud le fruit de votre travail à la fin de la journée).
Allez sur l’onglet Scheduler (planificateur), choisissez un jour de la semaine ou Every day (chaque jour) afin de répéter la tâche quotidiennement.
Si vous voulez établir un planning mensuel, cliquez sur l’option Month, puis un mois et des jours dans le volet gauche.
Pour une répétition plus fréquente, depuis Scheduler, déroulez le menu Every 5 minutes et ajustez le délai (par paliers de cinq minutes).
Enchaînez les opérations
Validez le script avec le bouton Save. Les tâches enregistrées apparaissent dans le volet Planned Tasks.
Double-cliquez sur l’un de ces éléments pour accéder aux réglages, puis cliquez sur la flèche à droite du chiffre 1 afin de passer à la tâche suivante.
Reprenez les étapes décrites plus haut pour finaliser le script et enchaîner les actions (copie du contenu du dossier Travail sur Dropbox, déplacement des images retouchées, suppression des éléments du dossier Téléchargement, vidage de la corbeille).
Il est possible de conclure la séquence en planifiant la mise en veille de l’ordinateur avec la commande Hibernate.
from Les Infos de Ballajack https://ift.tt/3pPOwjM
via
IFTTT